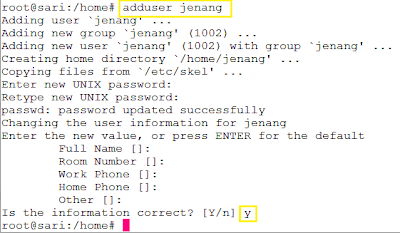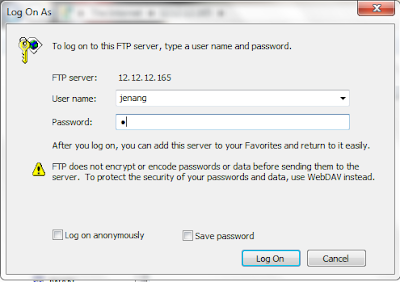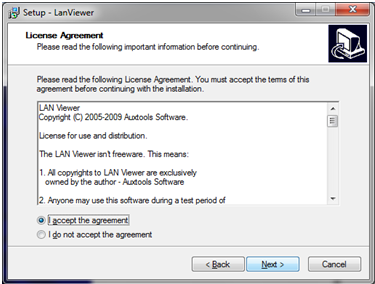Hai looo aku kembalii!!!! kali ini aku akan ngebahas tentang VSTPD. Yuk langsung dimulai
A. Penjelasan
FTP (File
Transfer Protokol) adalah sebuah protocol Internet yang beerjalan di dalam
lapisan aplikasi yang merupakan standar untuk pentransferan berkas (file)
computer antar mesin-mesin dalm sebuah network. Protocol ini masih digunakan
hingga saat ini untuk melakukan pengunduhan (download) dan pengunggahan
(upload) berkas-berkas computer antara klient FTP dan server FTP. Sebuah server
FTP diakses dengan menggunakan Universal Resource Identifier (URI) dengan
menggunakan formet ftp:\\namaserver. Klient dapat menghubungi server FTP dengan
membuka URL tersebut.
File Transfer Protokol (FTP) adalah
suatu protocol yang berfungsi untuk tukar menukar file dalam suatu network yang
menggunakan TCP bukan UDP. Dua hal yang terpenting dalam FTP, yaitu :
1. FTP
server, adalah suatu server yang menjalankan software yang berfungsi untuk
memberikan layanan tukar-menukar file, dimana server tersebut selalu siap
memberikan layanan FTP apabila mendapat permintaan (request) dari FTP client.
2. FTP
client, adalah computer yang merequest koneksi ke FTP server unutuk tujuan
tukar menukar file. Setelah terhubung dengan FTP server, maka client dapat
mendownload, mengupload, merename, dll, sesuai permintaannya.
Tujuan
FTP server adalah sebagai berikut :
1. Untuk
tujuan sharing data
2. Untuk
menyediakan indirect/implicit remote computer
3. Untuk
menyediakan tempat penyimpanan transfer data yang rerable dan efisien
Jadi,
FTP itu tidak aman karena menggunakan format binary yang tidak di enkripsi.
Jika ingin menggunkan format enkripsi dapat mengaktifkan SFTP (SSHFTP) yaitu
FTP yang berbasis pada SSH/ menggunkan FSPS (FTP over SSL) sehingga data yang
dikirim terlebih dahulu di enkripsi.
Secara
default, pemberian akses pada ftp dibagi menjadi 2 buah user :
1. Anonymous
FTP
FTP server memberikan
akses kepada siapapun tanpa hatus mempunyai user account dan password.
2. User
FTP
Hanya
user yang mempunyai user account dan password saja yang bisa mengakses ke FTP
server.
FTP merupakan salah satu protokol
Internet yang paling awal dikembangkan dan masih digunakan hingga saat ini.
Fungsi FTP adalah untuk melakukan pengunduhan (download) dan penggugahan
(upload) berkas-berkas komputer antara klien FTP dan server FTP.
Sebuah Klien FTP merupakan aplikasi yang dapat
mengeluarkan perintah-perintah FTP ke sebuah server FTP. Sementara server FTP
adalah sebuah Windows Service atau daemon yang berjalan di atas sebuah komputer
yang merespons perintah-perintah dari sebuah klien FTP. Perintah-perintah FTP
dapat digunakan untuk mengubah direktori, mengubah modus pengiriman antara
biner dan ASCII, menggugah berkas komputer ke server FTP, serta mengunduh
berkas dari server FTP. Sebuah server FTP diakses menggunakan Universal
Resource Identifier (URI) dengan menggunakan format ftp://namaserver. Klien FTP
dapat menghubungi server FTP dengan membuka URI tersebut.
A.
Proses Pembelajaran
1.
Proses Instalasi vsftpd
Karena
disini saya menggunakan Ubuntu Server 13.04 maka proses-prosesnya seperti
berikut:
a. Buat folder untuk tempat mendownload, dengan
menggunakan perintah “mkdir (namafolder)”
b. Selanjutnya masuk kedalam folder tersebut, lalu
ketikkan perintah “wget http://squidlusca-project.googlecode.com/svn/vsftpd_3.0.2-1ubuntu1_i386_patched.deb”
c. Selanjutnya install dengan menggunakan perintah “dpkg
–i vsftpd_3.0.2-1ubuntu1_i386_patched.deb”
2. Konfigurasi VSFTPD berdasarkan user akses
a.
Buat user baru menggunakan perintah “adduser
(nama user baru)”
b. Lalu buat folder dan file didalam user tersebut dengan
menggunakan perintah “mkdir (nama folder)” dan untuk
membuat file dengan menggunakan perintah “touch (nama file)”
c. Lalu periksa apak sudah buat atau belum, menggunakan
perintah “ls”
d. Selanjutnya buat user baru lagi, dengan menggunakan
perintah “useradd (nama user baru)”
e. Selanjutnya buat folder dan file dalam user baru
tersebut dengan menggunakan perintah “mkdir (nama folder)” dan “touch
(nama file)”
f. Selanjutnya edit file /etc/vstpd.conf dengan
menggunakan perintah “nano /etc/vsftpd.conf”
g. Selanjutnya cari baris
local_enable=YES
write_enable=YES
Dan
hapus tanda pagar yang ada di depannya, tujuan dari penghapusan tanda pagar
pada baris ini adalah agar dapat sharing , seperti berikut
h.
Selanjutnya restart, dengan menggunakan perintah “/etc/init.d/vsftpd
restart”
i.
Selanjutnya buka network pada windows, lalu ketikkan “ftp:\\(nomor
IP FTP server)”
j. Selanjutnya akan muncul kotak pemberitahuan, maka
ketikkan nama user dan paasswordnya seperti dibawah ini
k.
Maka akan muncul seperti berikut
l.
Selanjutnya login dengan user ke dua dengan cara masuk
ke network windows dan ketik “ftp:\\(nomor IP FTP server)”
m. Maka akan muncul autentifikasi, maka isikan user name
beserta passwordnya seperti berikut
n.
Maka akan muncul tampilan seperti berikut
3.
Selanjutnya membuat pembatasan user yang dapat
mengakses di home directori
a.
Edit file /etc/vsftpd.conf dengan menggunakan perintah
“nano
/etc/vsftpd.conf”
b.
Lalu cari baris
chroot_local_user=YES
lalu
untuk membatasi user tertentu saja cari baris
chroot_list_enable=YES
chroot_list_file=/etc/vsftpd.chroot_list
dan hapus tanda pagar di depannya,
dan untuk script chroot_list_file =/etc/vsftpd.chroot_list pada bagian /etc/vsftpd.chroot_list
dapat diubah sesuai yang diinginkan, seperti berikut
c. Selanjutnya buat dan edit file yang sudah di cantumkan
pada script /etc/vsftpd.conf tadi dengan menggunakan perintah “nano
(nama file)”
d.
Lalu didalam file tersebut tuliskan user name yang
dapat login
e.
Selanjutnya restart dengan menggunakan perintah “/etc/init.d/vsftpd
restart”
f.
Selanjutnya buka network pada windows dan ketikkan “ftp:\\(nomor
IP FTP server)”
g.
Maka akan muncul kotak autentifiksi maka isikan dengan
user nama yang telah didaftarkan tadi, beserta passwordnya
h.
Maka akan muncul tampilan seperti berikut
i.
Selanjutnya coba login menggunkan user yang tidak
terdaftar, klik kanan pada network pilih Login As
j.
Selanjutnya isikan user name beserta password user yang
tidak terdaftar
k.
Maka akan seperti berikut
Kotak
autentifikasi akan muncul kembali atau tidak dapat log on karena user tersebut
tidak terdaftar.