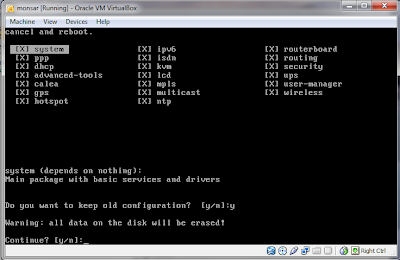A. Penjelasan Tentang OSI
Tujuh lapisan OSI beserta fungsi:
7. Physical
Berfungsi mentransmisikan informasi data dalam bentuk biner melalui media fisik. Contoh : kabel konektor, HUB
6. Data Link
Berfungsi mengkontrol physical layer, error control, dan flow control. Contoh : Switch, NIC
5. Network
Berfungsi pemberian alamat pada jaringan, pencarian jalur terbaik. Contoh : Router, IP Address
4. Transport
Berfungsi untuk transfer data yang handal, bertanggung jawab atas keutuhan data dalam proses transmisi data. Contoh : TCP, UDP
3. Session
Berfungsi untuk mengontrol komunikasi antar aplikasi, membangun, memelihara, dan mengakhiri sesi antar aplikasi. Contoh : SNMP, ICMP
2. Presentation
Berfungsi unuk mengatasi perbedaan format data, enkripsi, data, dan kompresi. Contoh : JPG, BMP, MOV, MP3, ZIP
1. Application
Berfungsi untuk memberikan layanan service pada jaringan. Contoh : e-mail, HTTP, FTP, Telnet
B. Model TCP/IP
- Dari model OSI disederhanakan menjadi model TCP/IP yang dikembangkan oleh DARPA (Defense Advance Research Project Agency)
- Model ini yang dipergunakan oleh jaringan komputer sekarang
- Model TCP/IP dibagi atas 4 layer / lapisan.
1. Network Access
Berfungsi untuk mengirim dan menerima data dari media fisik.
2. Internet
Berfungsi untuk mencari jalur untuk pengiriman paket data.
3. Transport
Berfungsi untuk bertanggung jawab untuk mengadakan komunikasi antara dua komputer dan mengirimkan paket.Protokol yang berperan pada lapisan ini :
- TCP (Transfer Control Protocol)
- UDP (User Datagram Protokol)
Berfungsi memberikan service kepada pengguna jaringan, telnet, FTP, HTTP, SNMP, bekerja pada lapisan ini.